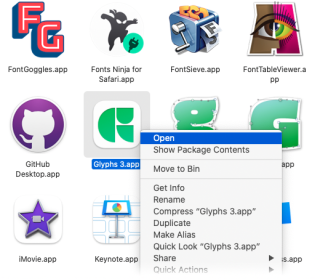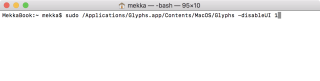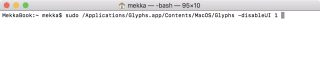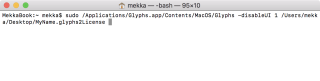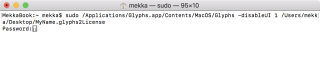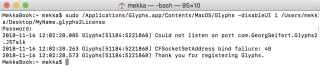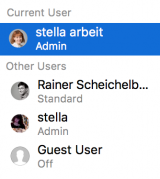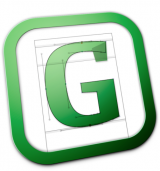How to install your Glyphs license
You finally got your download link for your Glyphs license via email and now you don’t know what to do with it? No worries, we’ve got you.
Okay, let’s get quickly to it, because the download link is only active for two weeks. Before you can install your Glyphs license, you need to meet these conditions:
- You are running the minimum OS version that the app requires (macOS 10.9 for Glyphs 2 and Glyphs Mini 2, macOS 10.11 for Glyphs 3)
- You have the latest Glyphs 3 version, latest Glyphs 2 version or latest Glyphs Mini 2 version
- The app is called Glyphs 3.app, Glyphs.app or Glyphs Mini.app and is located in the Applications folder.
- You opened the app at least once.
If you checked all these things, you should be able to simply double click the license file. Be sure that the file has the suffix .glyphs3License, .glyphs2License or .glyphsMini2License, otherwise it won’t work.

After double clicking the file, a dialog should appear:
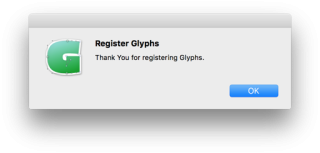
Now click OK and that’s basically it. Yay!
Or not… Things not working out? Here are some tips that have helped most users who had installation problems.
1. Redownload the app
The first line of defense is a fresh download. Follow these steps:
-
Move your current install of Glyphs or Glyphs Mini from your Applications folder into the Trash.
-
Empty the Trash.
-
Then redownload the latest Glyphs 3 version or latest Glyphs 2 version or latest Glyphs Mini 2 version. (If it has not happened automatically yet, unzip the .zip file; see the note below.)
-
Move the fresh download from your Downloads folder into the Applications folder.
-
Then right-click the app and choose Open from the top of its context menu:

-
Confirm the dialog that may appear and try to open the license file again.
2. Glyphs will not open?
If you think that Glyphs (Mini) is not starting, please look closely. Check the Dock for the Glyphs (Mini) icon: does it have a little dot under the icon? Like these:
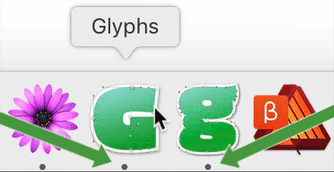
If it does, it is running. It just has no window open. So, click on the Dock icon to make sure that Glyphs (Mini) is the frontmost application. You can verify that by looking at the top left corner of the screen. Right next to the Apple icon, it should read ‘Glyphs’, or ‘Glyphs Mini’, and choose New from the File menu next to it, like this:

And, ta-daaa, there is your window. If this works, you are done. Just remember to always open a window if there is none open.
Still no dice? We’ll get you there, don’t worry. Read on, please.
After trying to open Glyphs or Glyphs Mini, do you get this security dialog?
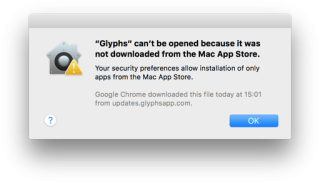
If that is the case, either right-click the app and choose Open from its context menu, or open your System Preferences and choose Security & Privacy. In the tab General you should see options to change which programs will be allowed to be opened.
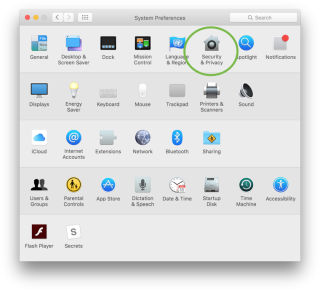
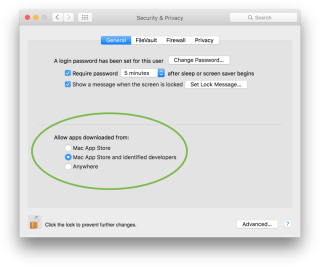
Check the one saying Mac App Store and identified developers. Now you should be able to open Glyphs.
If double clicking the license file does not open Glyphs, try right clicking the file and selecting Open With > Glyphs:

3. Restart your Mac
To restart, go to the Apple menu in the top left corner of your screen, choose Restart… and confirm the dialog that follows. If you want to be on the safe side, restart twice:
- Restart once with your Shift key held down.
- Hold down the Shift key until the Mac confirms it is booting in Safe Mode.
- Restart a second time, this time ‘normally’, i.e., without any key combinations.
This should fix any potential cache issues, or other issues that may have piled up during operation.
4. ByHost permissions
Still does not work? Maybe there is something wrong with your file permissions. In Finder, choose Go > Go to Folder (Cmd-Shift-G), and paste this location:
~/Library/Preferences/Confirm the dialog. Once you are there, find a folder called ByHost. Right-click on the folder and choose Get Info from the context menu (Cmd-I). In the Info window that appears, you will find Sharing and Permission options. Check if your user has the permissions to Read and Write.
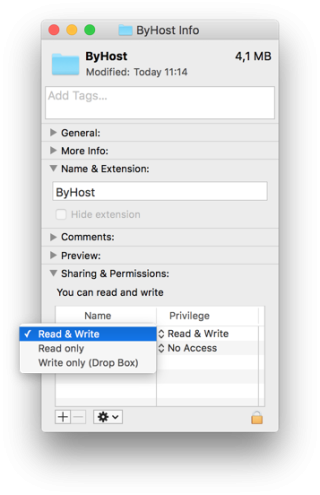
Back to the ByHost folder. You should find one or more files starting with com.GeorgSeifert.Glyphs..., or, in the case of Glyphs Mini, com.schriftgestaltung.Glyphs....

Delete all those files, then try again.
5. Installing in a new user
In System Preferences, go to Users & Groups, add a new user with the plus button in the bottom left. You may need to unlock the preference by entering your password first. Make it an Administrator (not a Standard) account.
Then, copy your license file to the Shared folder (next to your home folder). Quickest way there is to switch to Finder, go to the Home folder (Cmd-Shift-H) and up one level (Cmd-Up Arrow).
Finally switch to the other user by logging out of your user account (last item in the Apple menu) and logging into the new user account in the login window that appears. There, try to unlock the app again. You should be able to access the license file in the Shared folder.
If it works this time, then you know that there is something wrong in your user account.
6. Installing via the terminal
Still no success? I’m sorry, you are among the 0.01% of users that have this problem. Probably, you keep receiving a window telling you that your license has expired. Sorry about that, but I think we can help you. So, let’s try it the hard way. We are going to do it in the Terminal. Please follow these steps:
-
Make sure your Glyphs 3.app, Glyphs.app or Glyphs Mini.app is located in your Applications folder.
-
Put (a copy of) your
.glyphs3License,.glyphs2Licenseor.glyphsMini2Licensefile on the Desktop. -
In Finder, choose Go > Utilities (Cmd-Shift-U) from the menu.
-
In the Finder window that appears, please find and double click Terminal.app. A Terminal window will appear, and it will look approximately like this:

The size of the window does not matter, but if it makes you feel better, you can resize it by dragging the bottom right corner of the window.
-
If you are using Glyphs 3, please select and copy (Cmd-C) this line:
sudo /Applications/Glyphs\ 3.app/Contents/MacOS/Glyphs\ 3 -disableUI 1
If you are using Glyphs 2, please select and copy (Cmd-C) this line:
sudo /Applications/Glyphs.app/Contents/MacOS/Glyphs -disableUI 1
If you are using Glyphs Mini, please select and copy (Cmd-C) this line:
sudo /Applications/Glyphs\ Mini.app/Contents/MacOS/Glyphs\ Mini -disableUI 1 -
Switch back to your Terminal window, and paste (Cmd-V) your line. It should look approximately like this:

-
Now, very important, press the space bar, because we need a space after the
1in the line for the next step. Note the difference:
-
Drag the
.glyphs3License,.glyphs2Licenseor.glyphsMini2Licensefile into the window:
Some blah blah will be added to the text in your Terminal window, approximately like this:

-
Now press the Return key, and Terminal will ask you for your Mac password (the password you use to log into your Mac):

Enter your password and press Return. Attention: you will not see the usual password bullets (•••), that is OK, because it is how Terminal handles passwords. Just type it blindly and press Return, please. If you mistyped it, don’t worry, you get another try.
-
After you pressed Return, and you typed your password correctly, some extra text will appear, including a line that says thank you:

Congratulations, you made it! The app should open right away as well, and you can verify your registration by choosing Glyphs > Registration…, or Glyphs Mini > Registration…, respectively. Now choose File > New (Cmd-N) and start creating beautiful fonts.
7. Last resort: forum
If all this does not work, please post your problem in the Glyphs forum, and we’ll help you there.
Extra: uninstall a license
If you, for whatever reason, need to disable a license on a machine, select and copy (Cmd-C) one of the following lines and paste (Cmd-V) it into a new Terminal window. Press the Return key if it was not part of your selection already. From top to bottom, this is the command for Glyphs 2, Glyphs 3, and Glyphs Mini 2:
defaults -currentHost delete com.GeorgSeifert.Glyphs2
defaults -currentHost delete com.GeorgSeifert.Glyphs3
defaults -currentHost delete com.schriftgestaltung.GlyphsMini2
Update 2016-04-23: added ‘Installing via the Terminal’ section.
Update 2016-05-18: fixed link to Installation tutorial.
Update 2017-10-28: added Glyphs Mini references, ‘Installing a New User’.
Update 2018-04-07: added note about the Archive Utility. Fixed typos.
Update 2018-09-14: added paragraph about opening the app. Restructured the headlines a little.
Update 2018-11-16: expanded section ‘Installing via the Terminal’ with proper screenshots and all.
Update 2018-08-22: corrected typos (thank you Nathalie Dumont!).
Update 2020-12-03: included Glyphs 3.
Update 2021-03-05: corrected Terminal line for Glyphs 3 (thanks Vivien).
Update 2022-01-06: added paragraph about uninstalling licenses, adjusted casing of headlines.
Update 2022-07-21: updated title.